Blog
9. Esportare online un sito WordPress
Scritto il 20 marzo 2020 (Ultima Modifica 4 luglio 2024) • 8 min tempo di lettura • 1.703 paroleFinora abbiamo creato il nostro sito web in locale, ma adesso è arrivato il momento di pubblicarlo finalmente online!
Finalmente potrai mostrare al mondo intero il risultato del tuo lavoro e vantarti con amici e conoscenti della tua nuova creazione.
Non perdiamo altro tempo e** diamoci da fare** con la parte finale di questo corso.
Questa è la parte più complicata di tutte. Prenditi il tempo necessario per capirla a fondo!
DI COSA ABBIAMO BISOGNO
Per poter pubblicare un sito online abbiamo bisogno fondamentalmente di due cose:
- Nome dominio: il nome attraverso il quale gli utenti possono collegarsi al sito, il famoso www.nomesito.it
- Hosting: uno spazio su cui inserire il nostro nuovo sito.
Sono molte le aziende che offrono questo tipo di servizi, dalle più economiche alle più care. Molte di queste hanno un servizio dedicato proprio a WordPress, ma è possibile installare WordPress da soli e risparmiare qualche euro.
Ecco alcune aziende che offrono spazi di hosting:
- Aruba
- Register.it
- TopHost
- SiteGround
- Keliweb
- Serverplan
- etc.
Alcuni preferiscono una all’altra. La mia opinione è che non ci sia troppa differenza fra i gestori di hosting. Logicamente non si può paragonare un hosting annuale da 15€ con uno da 500€. Come in ogni cosa più si spende migliore è il servizio che si riceve.
SPECIFICHE TECNICHE
Se stai scegliendo un piano di hosting per il tuo sito web in **WordPress **devi sapere che ti serviranno queste 2 cose:
- Hosting LINUX
- Database MySQL
**WordPress **è realizzato con un linguaggio di programmazione che si chiama **PHP **e che per funzionare ha bisogno di un server con sistema operativo LINUX.
Inoltre senza **database **WordPress non può funzionare, quindi ricorda di acquistarne anche uno.
HOSTING GRATIS
Ma dato che questo è un corso rivolto ai principianti, è sempre meglio cercare di spendere il meno possibile all’inizio, quindi oggi ti indicherò un modo per avere un hosting completamente gratuito.
Andremo quindi ad installare il nostro sito web online in modo che possa essere raggiunto da tutti e lo faremo senza spendere un euro!
Non male no?
Inziamo!!!
ALTERVISTA
Utilizzeremo il servizio gratuito di altervista.org, che ci permetterà di installare il nostro sito da zero su uno spazio di hosting gratuito.
Per prima cosa vai su altervista.org.
Aperto il sito troverai una schermata come questa: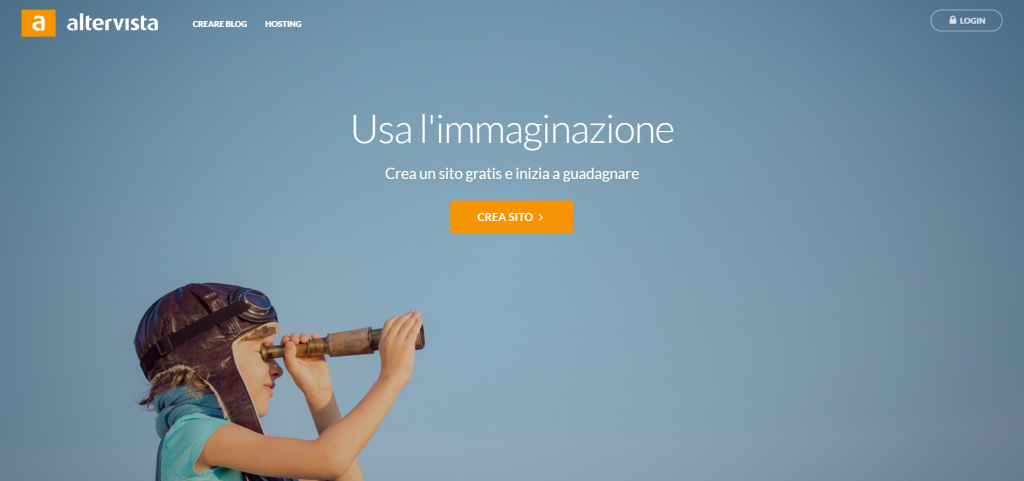
Sebbene il tasto centrate “CREA SITO” sia molto invitante, clicca su “HOSTING” in alto a sinistra.
Puoi installare anche WordPress cliccando su “CREA SITO” in maniera ancora più semplice di come sto per mostrarti, ma sarà una versione di WordPress personalizzata da altervista. Noi invece installeremo WordPress originale importando le modifiche effettuate in locale.
Dopo aver cliccato su “Hosting” ti troverai in questa schermata: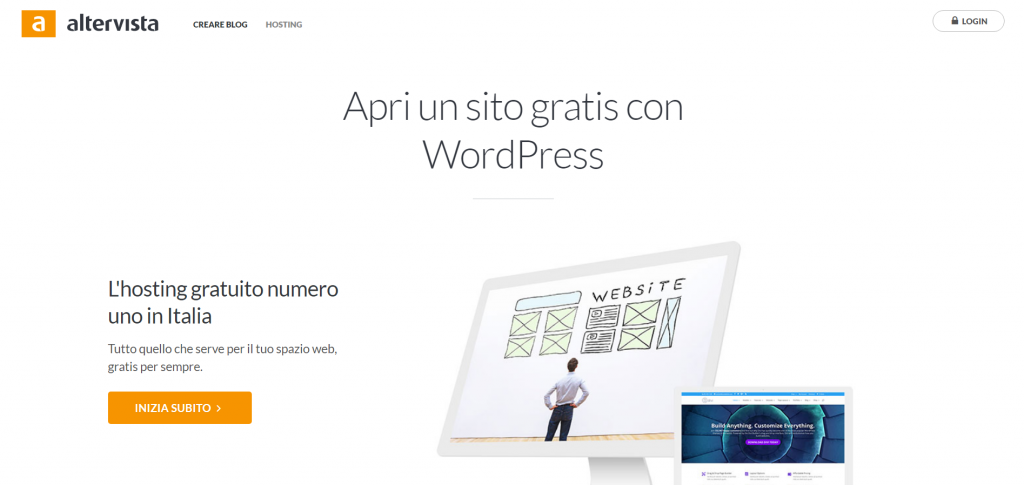
Ora clicca su “Inizia subito“.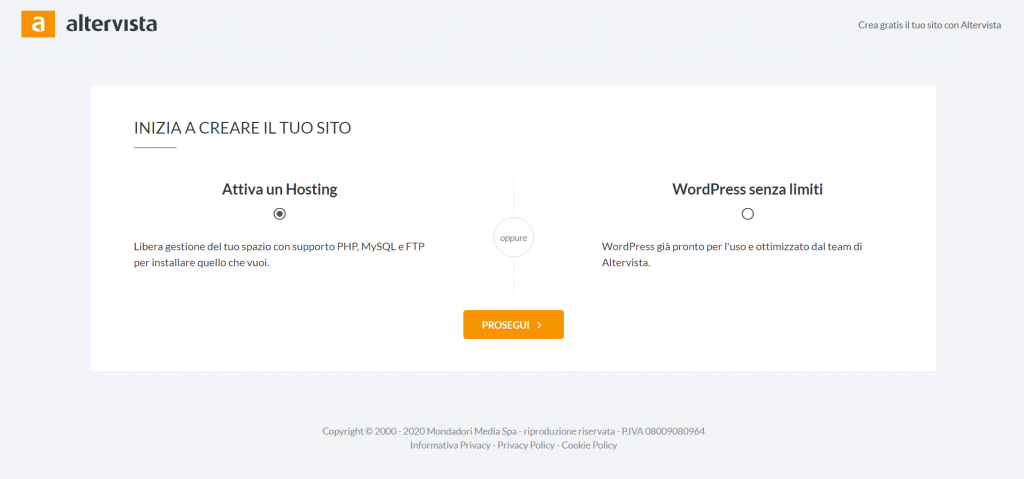
Adesso lasciamo selezionato “Attiva un Hosting” e premiamo “Prosegui“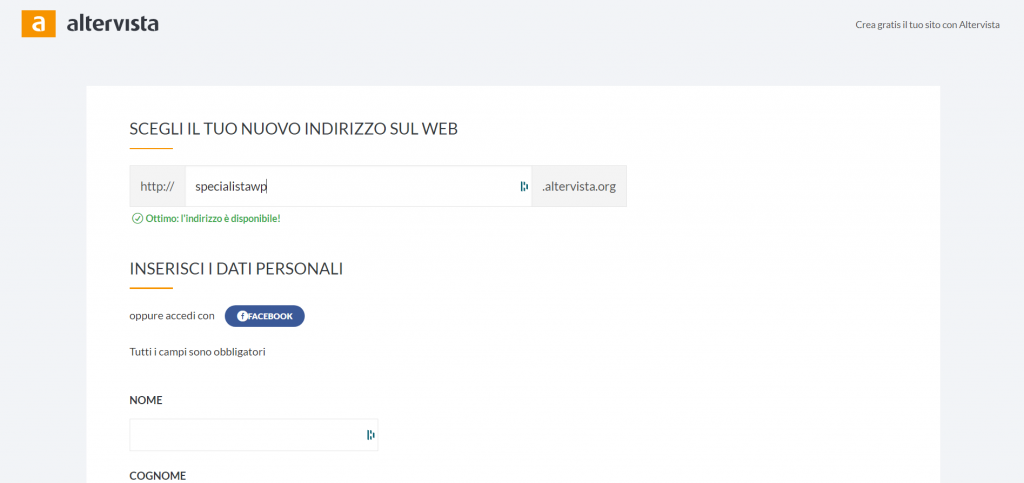
Ora devi inserire il nome del tuo sito. Io in questo caso ho inserito “albydev“.
Ricordati che con altervista non potrai avere un sito con il “.it” o “.com”, ma solamente con “.altervista.org”. Può essere una **limitazione **ma considerando la gratuità del servizio penso possa andar bene lo stesso, almeno all’inizio per effettuare test senza spendere nulla!
Dopo che avrai compilato i tuoi dati pesonali clicca su “Prosegui” in fondo alla pagina.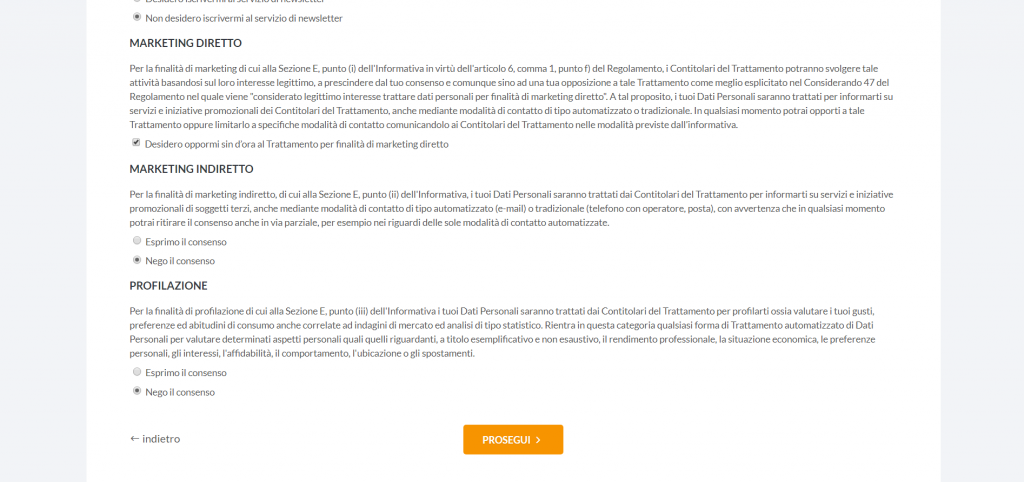
E Voilà!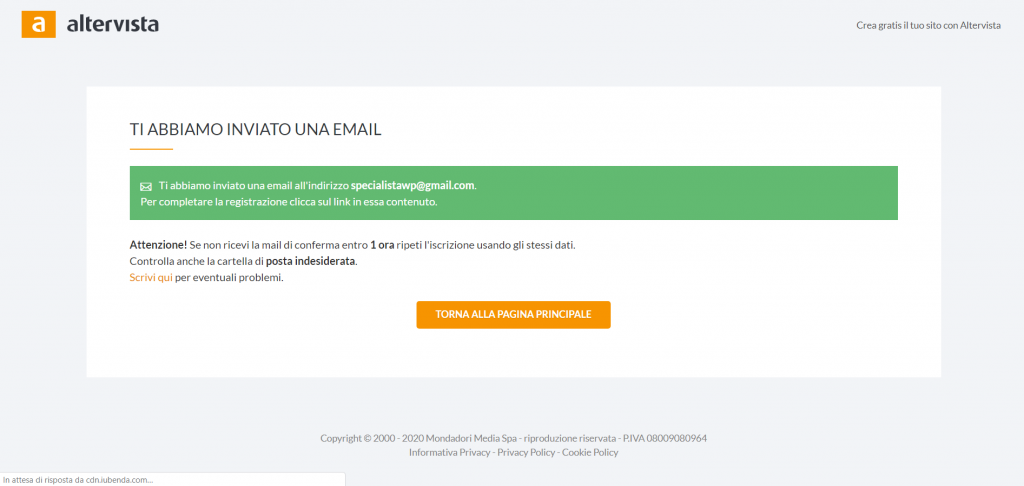
Abbiamo il nostro spazio di hosting gratuito!
Ora non resta che aspettare la mail di altervista con le credenziali per accedere all’hosting. Prima di poter accedere è necessario confermare la creazione dell’account, dopo aver cliccato sul relativo link della email abbiamo terminato la procedura di creazione!
Se non la vedi nella posta in arrivo controlla anche nella spam.
Una volta creato lo spazio web possiamo entrare nella sezione di configurazione.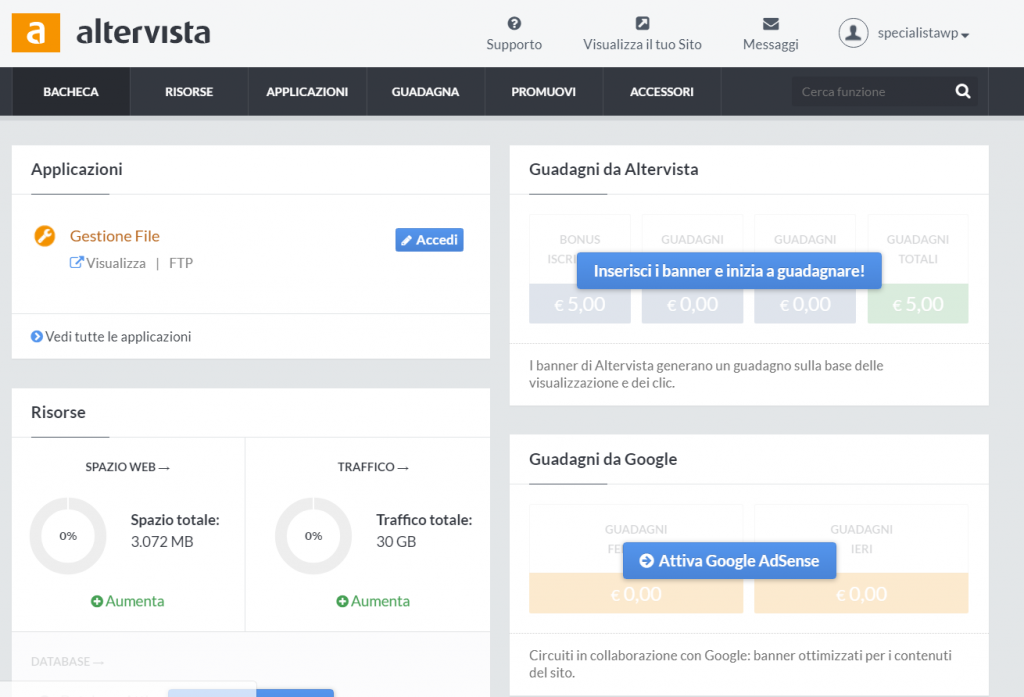
CREARE IL DATABASE
Come ormai saprai bene, WordPress per funzionare ha bisogno di un database nel quale salvare i dati.
Quindi per prima cosa attiviamo il database su altervista.
È molto semplice, basta cliccare sul bottone “Attiva Database” presente nella schermata del backend di altervista e poi “Attiva database gratis“
Dopo aver attivato il database dovresti vedere questi campi nella pagina di altervista: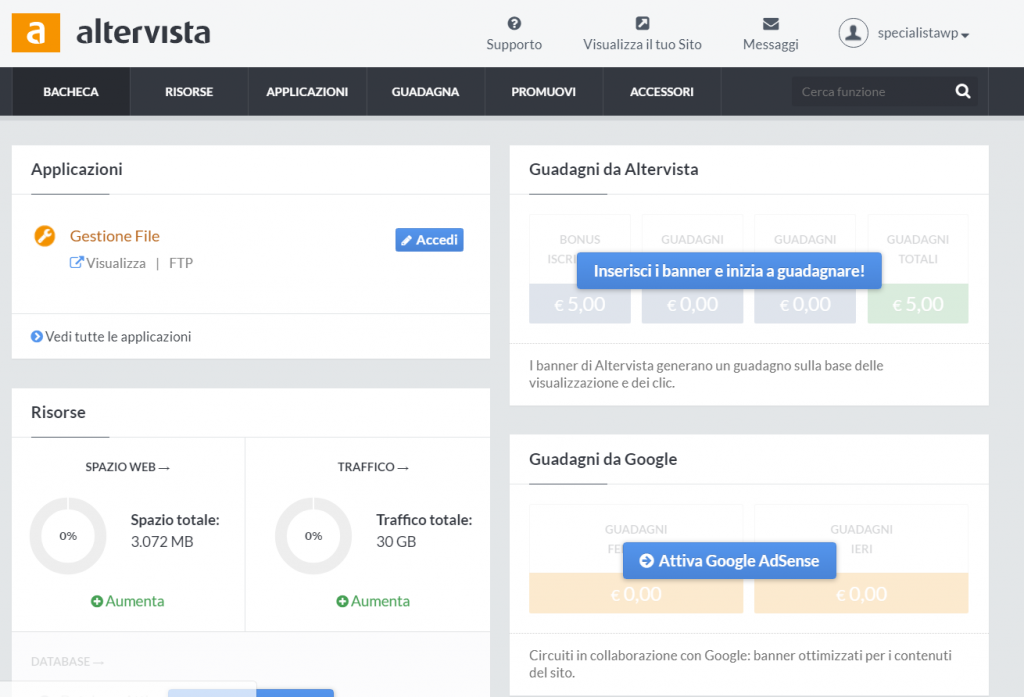
Ora inizia la parte più complicata di tutte!
Certo potevamo creare il nostro sito** direttamente online**, ma noi vogliamo diventare degli Specialisti WP, gente che ne sa di WordPress, e dobbiamo imparare anche come funzionano le cose! Saper importare ed esportare un sito manualmente è una capacità molto importante** se vuoi diventare uno sviluppatore web!**
CARICARE IL SITO WORDPRESS ONLINE
FILEZILLA
Per poter _**uploadare **_il nostro sito su altervista non possiamo semplicemente fare un copia/incolla, ma dobbiamo inviarlo al server tramite un Client FTP.
Il software migliore per questo tipo di operazioni è FileZilla!
Procedi quindi con il download di questo software tramite questo link: <http: download.php="" filezilla-project.org="">
L’installazione è semplicissima, basta seguire la guida e cliccare su “Avanti” fino alla fine!
Dopo averlo installato dobbiamo inserire il nostro account FTP per collegarci al server di altervista.
Non spaventarti per questi paroloni, man mano che vedremo le cose diventeranno sempre più semplici.
Per prima cosa **cerca fra le tue email quella che ti ha inviato Altervista **contentente i dati per loggarti, che inizia così: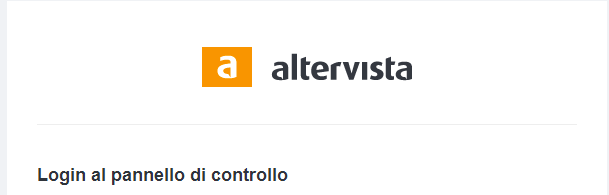
Ora** lanciamo FileZilla **e clicchiamo sulla prima icona sotto al menù (apri il gestore siti):
Si aprirà una schermata come questa: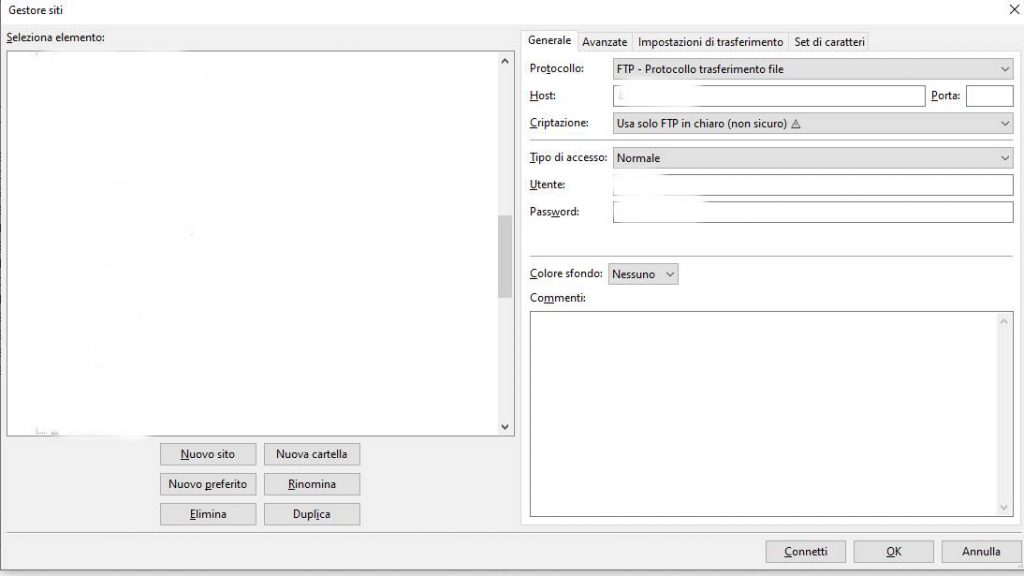
Qui clicchiamo su “Nuovo sito“.
Sulla sinistra apparirà un nuovo campo con scritto”Nuovo sito“, puoi rinominare questo campo come vuoi, io per esempio inserisco “albydev.altervista.org“.
Ora concentriamoci sulla parte a destra, quella più importante: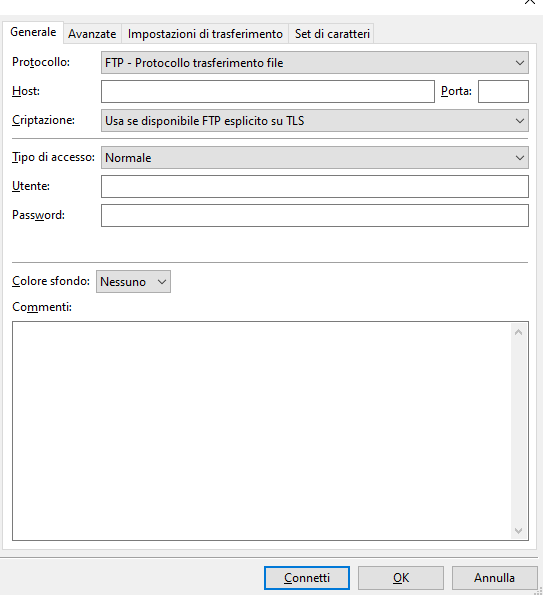
Qua dobbiamo andare ad inserire** i dati inviatici dalla mail di altervista.**
Dopo i dati di accesso al pannello, c’è un riquadro intitolato “Login via FTP”. Compiliamo quindi i campi “Host“, “Utente” e “Password” con i dati della mail e clicchiamo su “Connetti“.
Il campo “Porta” possiamo lasciarlo vuoto.
Dovrebbe comparire una schermata come questa: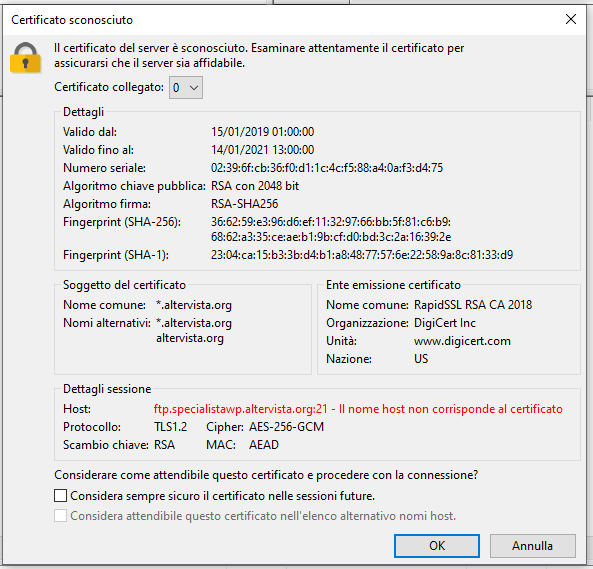
**È tutto normale **non preoccuparti, puoi flaggare “Considera sempre sicuro il certificato…” e cliccare su “OK“.
A questo punto sei connesso al tuo server altervista.
Inizia subito con il cancellare il file “index.html” sulla destra, così non ci darà fastidio dopo.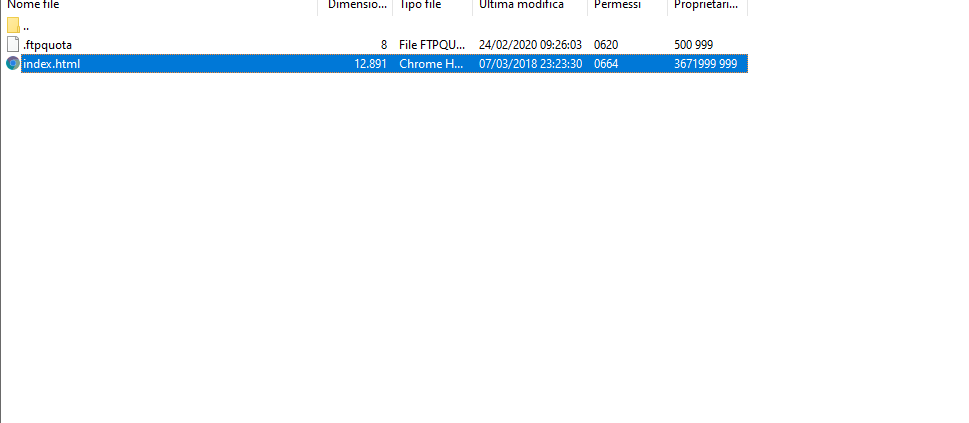
COPIARE IL NOSTRO SITO SU ALTERVISTA
Ora possiamo caricare il nostro sito su altervista. Per prima cosa dobbiamo raggiungere il nostro sito in locale.
Tutti i nostri siti in locale sono nella cartella “C:\XAMPP\htdocs”, percui il nostro sito sarà in “C:\XAMPP\htdocs/wp-test“.
Filezilla ci fa vedere sulla sinistra il nostro computer in locale e sulla destra il nostro server altervista.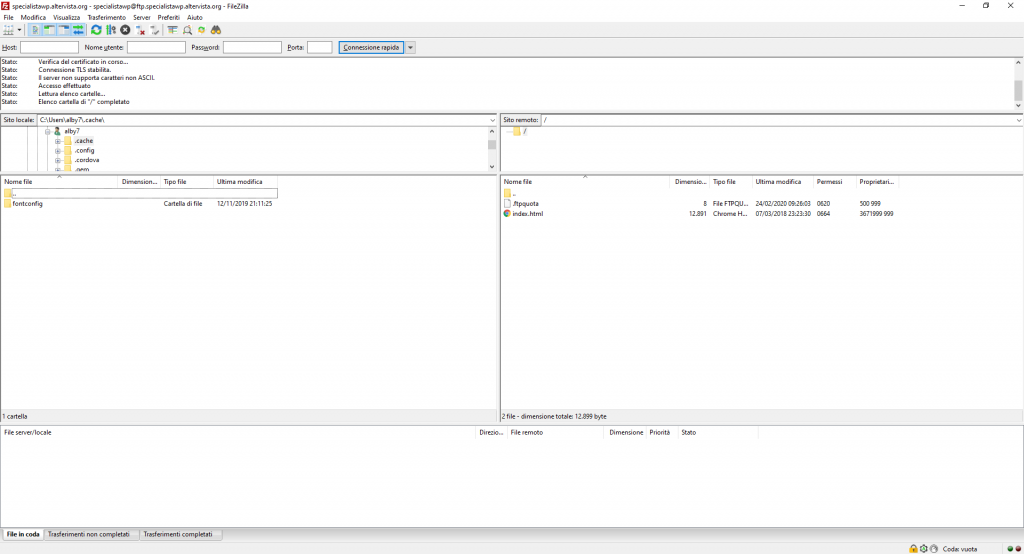
Nel riquadro a destra andiamo quindi in “C:\XAMPP\htdoc\wp-test“. Dovresti vedere una schermata come questa: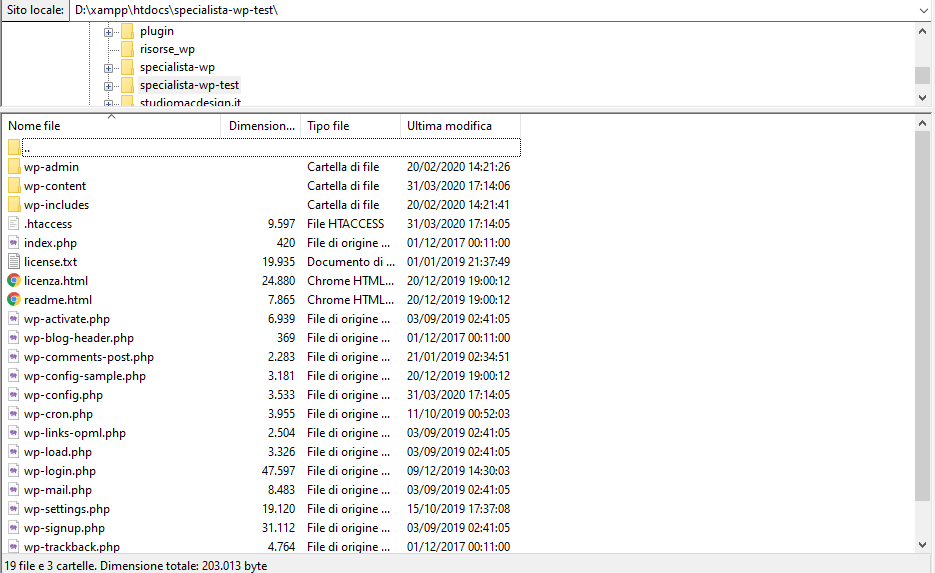
Ora non ti resta che selezionare tutti i file (CTRL+A) e trascinarli su altervista (sulla parte destra), con un Drag&Drop!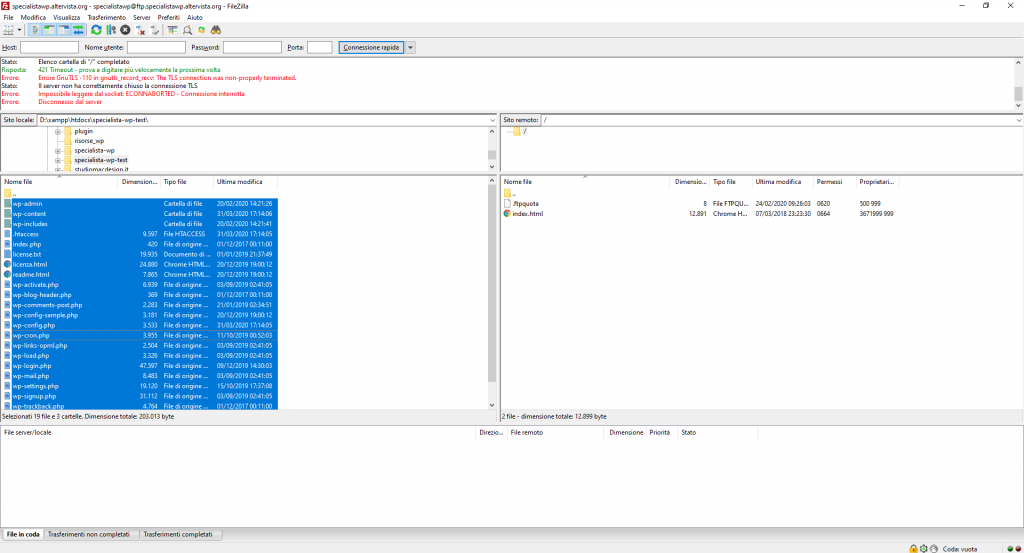
Questa operazione può durare un po’ di tempo…
Ma noi** non ci annoieremo**! Dobbiamo anche importare online il nostro database!
IMPORTARE ONLINE IL DATABASE WORDPRESS
Questa è la parte più complicata di tutte… Ma non ti scoraggiare, è finalmente l’ultima!
Andremo a esportare il nostro database locale, lo modificheremo e lo uploderemo online su altervista!
INIZIAMO!
Per prima cosa dobbiamo andare a scaricarci il nostro database locale. Per fare questo è necessario avviare XAMPP, avviare Apache e **MySQL **e cliccare su “Admin” in corrispondenza di MySQL: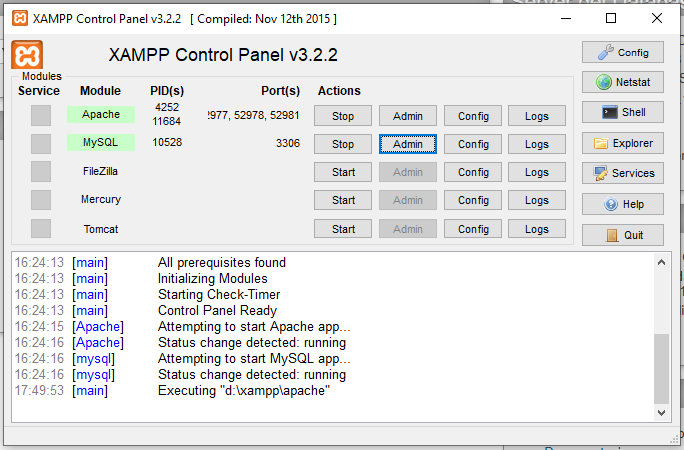
Si aprirà PhpMyAdmin, un software per gestire facilmente i database MySQL.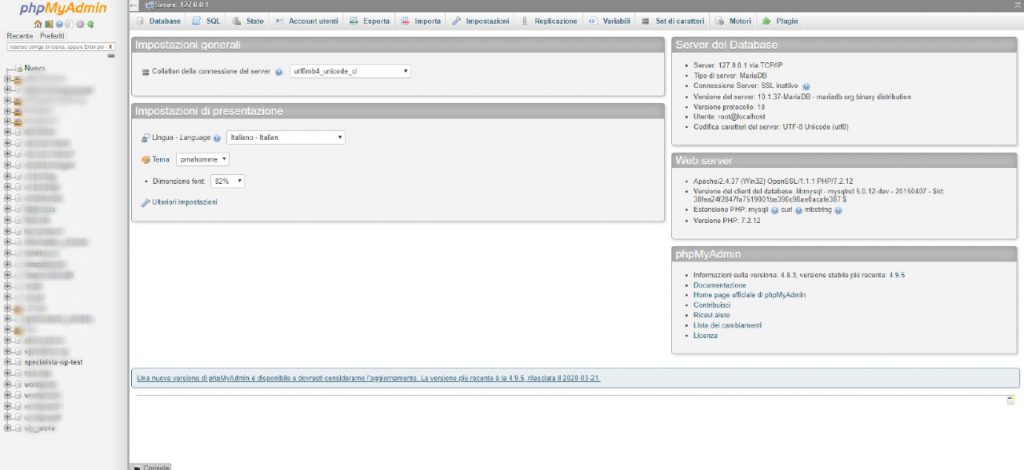
Qua andiamo nella barra sulla sinistra e selezioniamo il database del nostro sito:wp-test e poi clicchiamo su “Esporta“.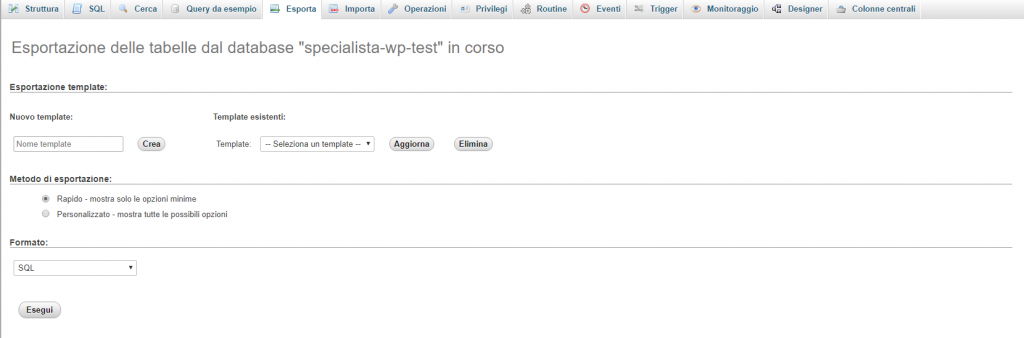
Possiamo lasciare “Rapido” e cliccare direttamente su “Esegui“
Scaricheremo quindi il nostro database, potete salvarlo dove volete.
Una volta salvato lo dobbiamo aprire. Non serve un programma specifico, basta il classico “Blocco note” o “Text editor“.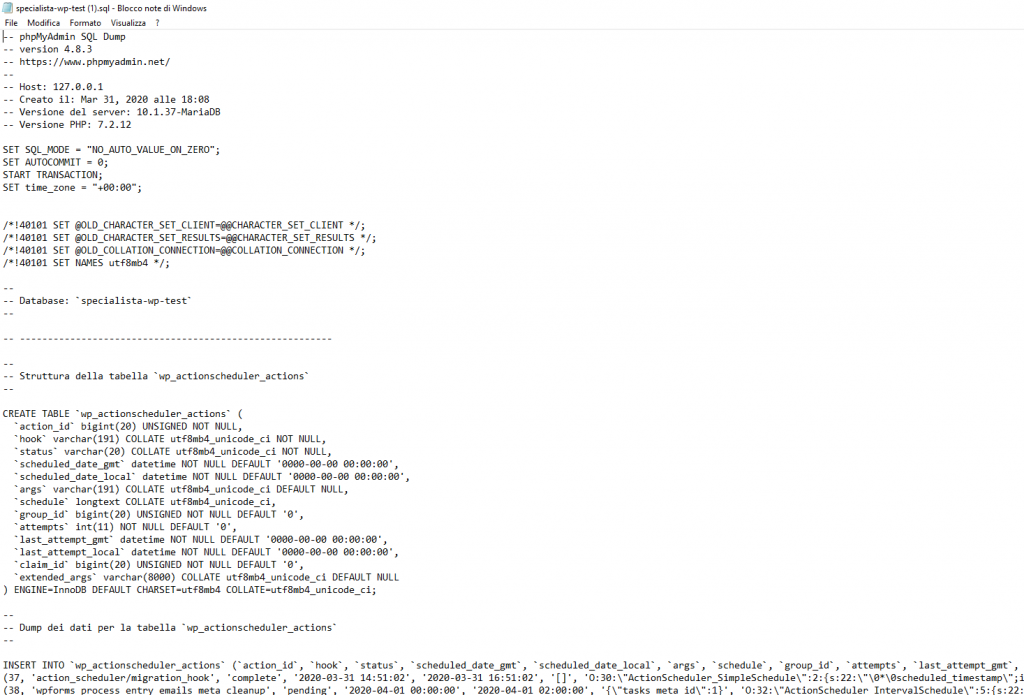
Il file aperto è simile a questo, un insieme di stringhe. Questo è il nostro database.
Ora dobbiamo fare un’operazione abbastanza delicata: sostituire l’url del sito in locale con l’url del sito online.
Per far ciò andiamo su “Modifica – Sostituisci“.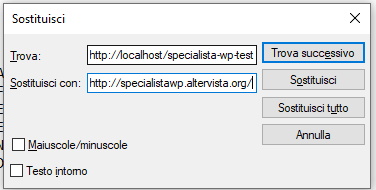
In Trova dovremmo inserire l’url al nostro sito in locale, cioè “http://localhost/nome-sito“, mentre in Sostituisci con dovremo inserire l’url di altervista, nel mio caso “http://albydev.altervista.org“.
Dopo avere compilato possiamo premere su** Sostituisci tutto** e infine **salvare **il file.
Ora il nostro Database è pronto per essere importato su altervista.
IMPORTARE IL DATABASE SU ALTERVISTA
Torniamo ora nel backend di altervista e clicchiamo su Accedi a PhpMyAdmin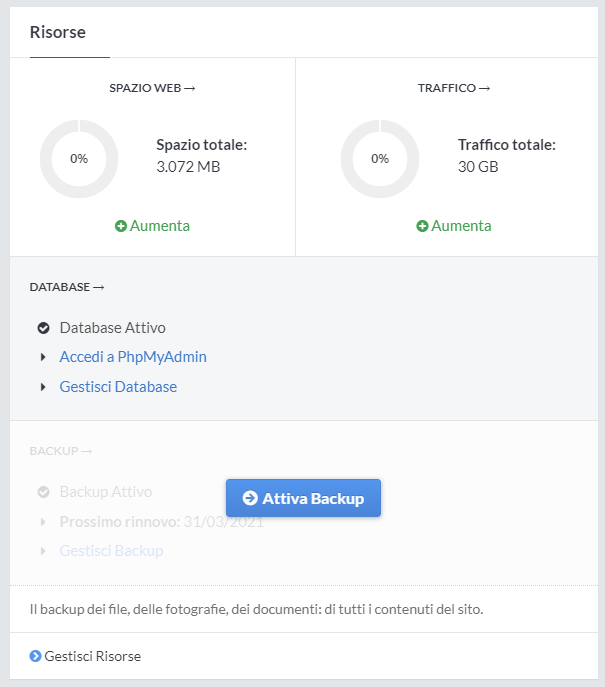
Si aprirà il **phpmyadmin **del nostro server altervista.
Clicchiamo sul nostro database sulla sinistra, chiamato my_nomesito e poi su “Importa“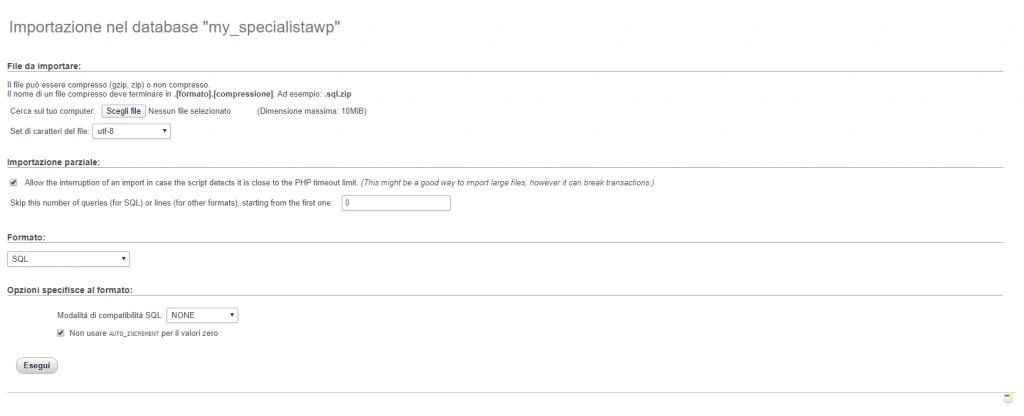
Ora clicchiamo su “Scegli file“, andiamo a selezionare il database locale che abbiamo appena modificato e infine premiamo “Esegui“.
Alla fine dovremmo visualizzare un messaggio come il seguente su sfondo verde:
Importazione eseguita con successo, 86 query eseguite. (wp-test.sql)
E voilà!
Il database è importato!
Ora non ci resta che aspettare che FileZilla termini di caricare online il nostro sito.
L’ULTIMA OPERAZIONE
Quando FileZilla avrà terminato l’upload occorrerà fare ancora un’ultimissima modifica!
Andiamo ad aprire il file “wp-config.php” su altervista facendo click con il tasto destro sul file e cliccando su “Visualizza / Modifica“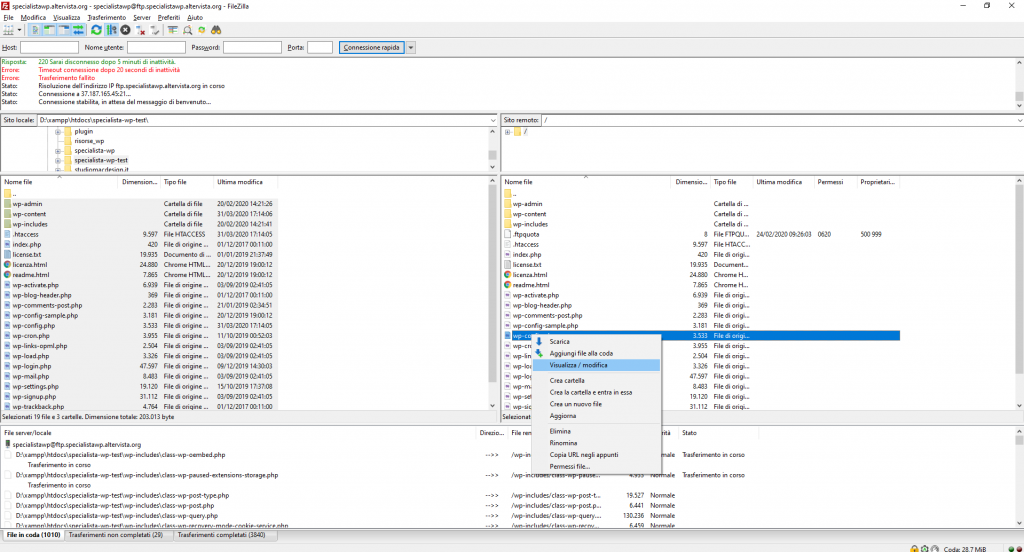
Si aprirà il blocco note con il file wp-config.php al suo interno.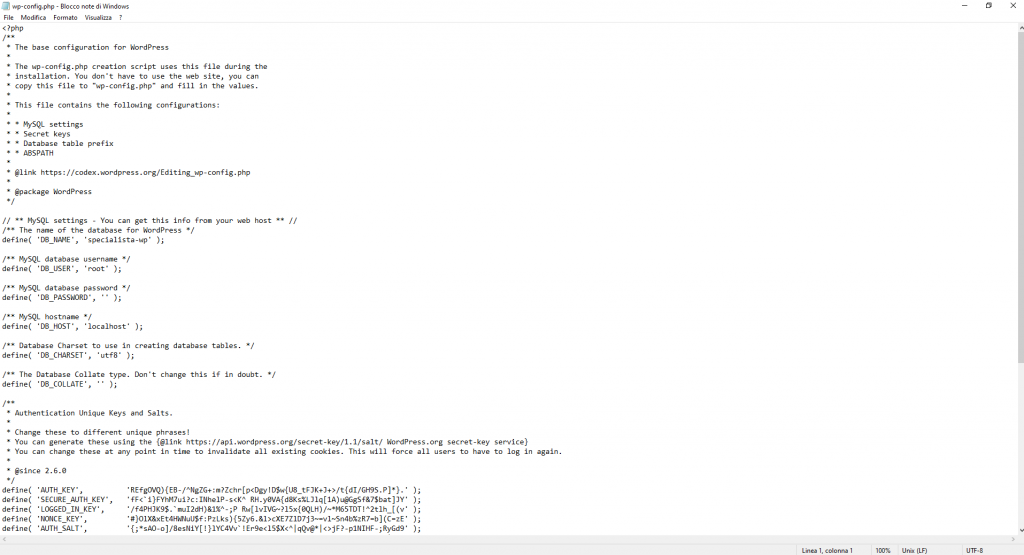
Qua dobbiamo solamente andare a modificare i dati relativi al database, che non è più quello di XAMPP ma quello di altervista.
Cerca questi campi:
// ** MySQL settings - You can get this info from your web host ** //
/** The name of the database for WordPress */
define( 'DB_NAME', 'wp-test' );
/** MySQL database username */
define( 'DB_USER', 'root' );
/** MySQL database password */
define( 'DB_PASSWORD', '' );
/** MySQL hostname */
define( 'DB_HOST', 'localhost' );Su **DB_NAME **dobbiamo indicare il nuovo nome del database, che sarà “my_nomesito“. Per sicurezza torna sul **PhpMyAdmin **di altervista e guarda nel menù laterale a sinistra, c’è un unico database che inizia con “my_”, quello è il nome da inserire.
Gli altri dati restano uguali fortunatamente. Ora non ci resta che **salvare **il file, riaprire **FileZilla **e cliccare su “Si” per apportare le modifiche online!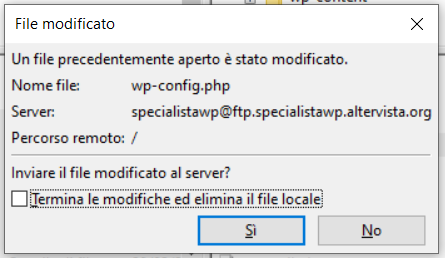
A questo punto basterà andare all’URL del nostro sito Altervista e ce lo troveremo online, bello e funzionante!
Un’ultima operazione che è bene fare è quella di **risalvare i permalink **di WordPress, in modo che tutti i link funzionino correttamente.
Per fare ciò basterà loggarsi nel backend ed andare in “Impostazioni – Permalink” e semplicemente cliccare su “Salva le modifiche“, senza modificare nulla!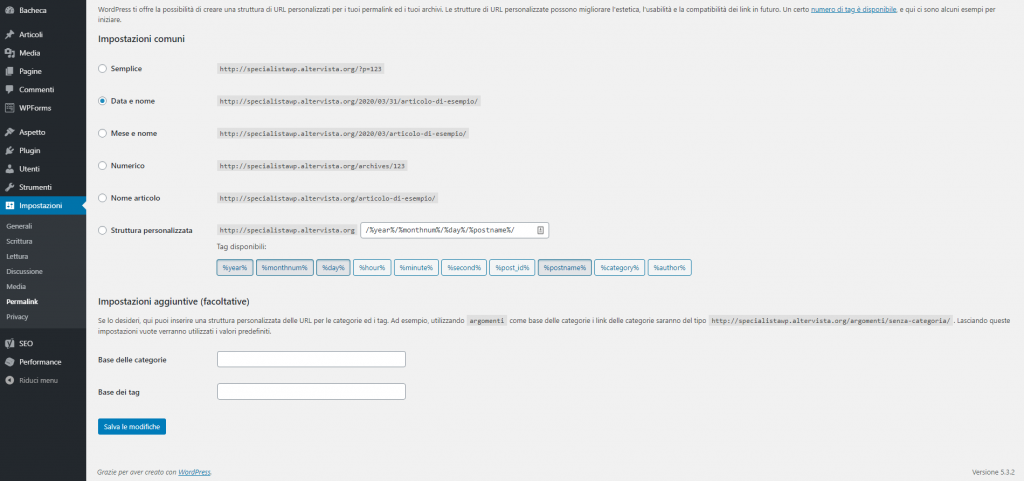
CONGRATULAZIONI!!!
Hai terminato la serie per principianti! Ora puoi iniziare a dedicarti a qualcosa di più complesso!
