Blog
3. Come funziona XAMPP
Scritto il 20 marzo 2020 (Ultima Modifica 4 luglio 2024) • 3 min tempo di lettura • 548 paroleHai letto l’articolo sulla configurazione del PC per lo sviluppo web, hai installato tutti i programmi e sei pronto ad iniziare a sviluppare!
MA COME FUNZIONA XAMPP?
Sebbene non sia un software particolarmente complicato, il primo approccio potrebbe spaventare un pochino.
Oggi vedremo come avviarlo e farlo funzionare correttamente!
Per prima cosa avvia XAMPP cliccando sulla sua icona.
Ti troverai una schermata come questa: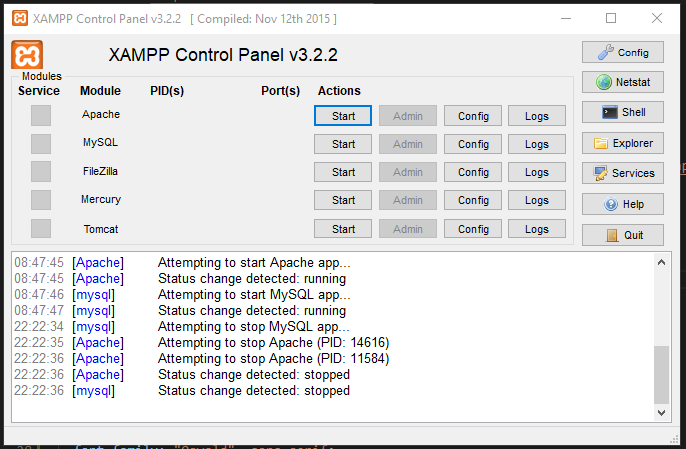
Sulla sinistra puoi vedere che XAMPP fornisce una serie di servizi.
A noi interessano principalmente i primi 2:
- **Apache **(il server web che permette a WordPress di funzionare)
- **MySQL **(database dentro il quale salveremo i dati del sito WordPress)
Senza perderci in chiacchiere inizia con l’avviare questi due servizi, cliccando sul pulsante “Start” in corrispondenza di entrambi.
Se tutto è andato per il verso giusto le scritte “Apache” e “MySQL” dovrebbero avere sfondo verde, così: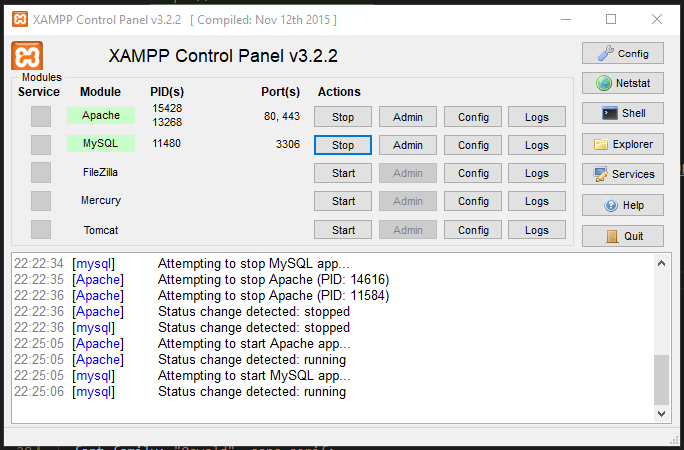
A questo punto il nostro server locale è avviato e funzionante!
E ORA CHE FACCIO?
Ora devi sapere ancora un paio di cose:
- Dove inserire materialmente i siti web da “far girare” sul server Apache
- Come gestire il database
Stai tranquillo, anche questa volta è più facile a farsi che a dirsi.
DOVE INSERIRE I SITI WEB?
**XAMPP **fornisce una cartella dentro la quale inserire tutti i nostri siti web.
Sarà sufficiente inserire i nostri siti all’interno di questa cartella per poterli visualizzare nel browser.
La cartella è la seguente:
Windows: C:\xampp\htdocs
Tutti le cartelle presenti in questo percorso saranno sito web e saranno raggiungibili tramite il browser.
COME RAGGIUNGERE IL SITO WEB DAL BROWSER?
Abbiamo visto dove inserire i nostri siti web, ova vediamo anche come farli partire dal browser.
Per poter vedere i siti in locale occorre dire al browser di andare a cercare i nostri siti appunto** in locale**, non nel www.
Per fare ciò nella barra di ricerca scriviamo “localhost“.
Se premete invio dovreste vedere la pagina di default di XAMPP, ma a noi interessa poco, noi vogliamo vedere i nostri siti.
È molto semplice, basterà digitare dopo “localhost” uno slash più la cartella presente in htdocs contentente il nostro sito.
Esempio:
- Andate nella cartella htdocs
- Create una cartella chiamata “test”
- Entrate nella cartella
- Fate click con il tasto destro del mouse e premete “Open with Code” (per farlo avrete bisogno di Visual Studio Code, se non l’hai installato clicca qui)
- Premete “File – New File”
- Salvatelo come “index.html”
- All’interno del file scrivete “Ciao Mondo”
- Aprite il browser e digitate “localhost/test”
Dovreste vedere una pagina completamente bianca con la scritta “Ciao Mondo” in alto a sinistra!
Congratulazioni! Hai appena creato un sito internet in locale con XAMPP!
E IL DATABASE?
Prima ho parlato di database, fondamentare per ogni sito WordPress.
Per poter accedere al database XAMPP installa in automatico un sito che permette di gestire i dati in maniera semplice e veloce: phpmyadmin.
Per accedere a phpmyadmin è sufficiente recarsi a questo **indirizzo **sul browser:
Ed ecco qua, sei appena entrato nella gestione dei database del tuo server locale!
TIPS:
Un paio di consigli per velocizzare il tuo lavoro:
- Crea un link sul desktop o sulla barra delle applicazioni a XAMPP
- Crea un link alla cartella “htdocs” sul desktop o sulla barra delle applicazioni
- Inserisci **phpyadmin **nei preferiti
Molto bene, ora sei pronto a fare sul serio!